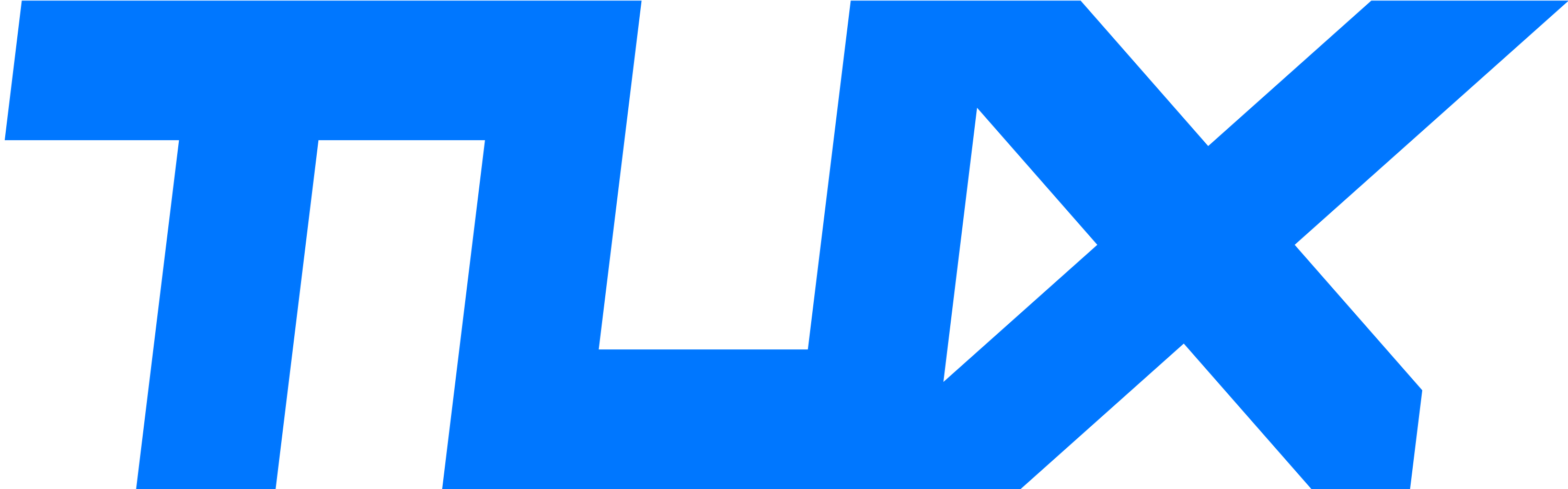Gmail is one of the most popular email services worldwide, known for its reliability and ample storage space. However, even with Google's robust infrastructure, it's essential to create backups of your Gmail emails to safeguard your data and ensure you have access to your messages offline. In this comprehensive guide, we'll walk you through various methods to backup your Gmail emails to hard drive, providing an extra layer of data protection.
Before You Begin: Preparation
Before initiating the backup process, ensure you have the following in place:
Backing up your Gmail emails to your hard drive is a smart practice to ensure the safety and accessibility of your email data. Whether you prefer Google Takeout for simplicity, an email client for synchronization, or third-party backup tools for automation, regular backups are essential for data protection and peace of mind. Make it a habit to create backups to your hard drive and, if needed, consider additional offline storage for added security.
Before You Begin: Preparation
Before initiating the backup process, ensure you have the following in place:
- Access to Gmail Account: You'll need your Gmail login credentials to access your emails.
- Computer or Hard Drive: A computer or an external hard drive with sufficient storage space to store your email backups.
- Email Client (Optional): An email client like Mozilla Thunderbird or Microsoft Outlook, if you prefer a desktop-based solution for backup.
- Time: Depending on the size of your Gmail account, the backup process may take some time. Allocate enough time for the task.
Method 1: Using Google Takeout
- Access Google Takeout: Go to Google Takeout (takeout.google.com) and log in to your Gmail account if you're not already logged in.
- Select Data to Include: In the Google Takeout interface, you'll see a list of Google services. Uncheck all services except "Mail."
- Customize Archive Format: Click on "All Mail data included" to customize your backup. You can choose specific labels or export everything.
- Create an Archive: Scroll down and click "Next."
- Select Archive Format: Choose your preferred archive format. You can choose between .zip and .tgz. You can also set the maximum archive size.
- Create an Archive: Click on "Create export." Google will start creating your backup, and you'll receive a notification when it's ready.
- Download Your Backup: Once the archive is ready, click "Download" to save it to your hard drive.
Method 2: Using an Email Client (e.g., Mozilla Thunderbird)
- Install and Configure Email Client: If you don't have one, install an email client like Mozilla Thunderbird. Configure it with your Gmail account.
- Enable IMAP Access: Ensure that IMAP access is enabled for your Gmail account. You can check and enable this in your Gmail account settings.
- Sync Emails: After setting up your email client, let it sync with your Gmail account. All your emails will be downloaded to your local client.
- Backup Your Email Client Data: Once emails are synchronized, regularly back up your email client data, which includes your Gmail emails, to your hard drive.
Method 3: Manual Email Export (e.g., Microsoft Outlook)
- Install Microsoft Outlook: If you use Outlook, open the application.
- Connect Gmail Account: Add your Gmail account to Outlook and synchronize your emails.
- Create a PST File: In Outlook, create a Personal Storage Table (PST) file. This is where your Gmail emails will be backed up.
- Copy Emails to PST: Copy or move the emails you want to back up to the PST file.
- Export PST File: Export the PST file to your hard drive. This file contains your Gmail email backups.
Method 4: Third-Party Backup Tools
There are several third-party Gmail backup tools available, both free and paid. These tools offer automated backup solutions and can save your Gmail emails to your hard drive in various formats.- Choose a Backup Tool: Research and choose a reputable Gmail backup tool based on your needs and preferences.
- Install and Configure: Install the tool and configure it with your Gmail account.
- Start Backup: Initiate the backup process, and the tool will save your Gmail emails to your hard drive in the desired format.
Backing up your Gmail emails to your hard drive is a smart practice to ensure the safety and accessibility of your email data. Whether you prefer Google Takeout for simplicity, an email client for synchronization, or third-party backup tools for automation, regular backups are essential for data protection and peace of mind. Make it a habit to create backups to your hard drive and, if needed, consider additional offline storage for added security.