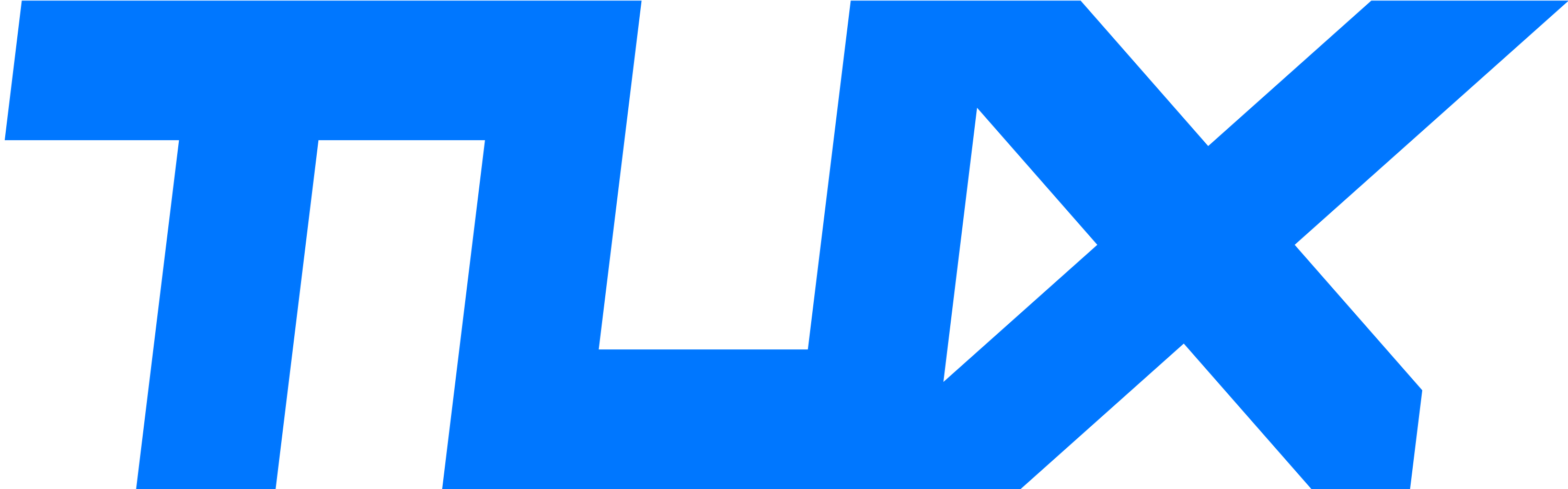Risks and precautions
Be aware that these betas are check variations - unfinished variations of ios with pretty a good deal all the features as a way to make it into the reputable construct, but likely some cosmetic differences… no longer to say a few system faults and issues in an effort to need to be constant. In different words, do not assume a really perfect user experience. Especially, don't expect current apps (ones that you can rely on, and which may additionally have labored first rate with the previous version of ios) to work perfectly with the new version. You could even find that your tool is correctly bricked till the next beta comes out and fixes the trouble. This close to launch, the available beta versions have to be quite polished and function-entire - but the counter to this is that there is hardly any time left to attend, so you might not be gaining much by installing a beta.
We can not strain sufficient how vital it's miles to lower back up your device before you download and set up a beta model of ios, or higher nevertheless, use a secondary device that is not your predominant iphone or ipad to attempt the beta. You may not lose everything if something goes incorrect at the same time as the beta is putting in, and you will be capable of pass lower back to the last model have to you locate that you do not just like the new software program in spite of everything, or that it is too buggy. It is a volatile operation, but getting the ios beta will provide you with a few critical bragging rights among your apple-loving pals, and allow making a decision for yourself whether or not you want the new features, so perhaps it is a price really worth paying...
How to get the developer beta
If you know what you're getting into and still want to join the developer beta programme to get the most up-to-date beta versions for testing and the like, you need to register as an Apple developer. Joining the iOS Developer Program costs £79/$99 a year.
Check that your device is compatible in Can my iPhone get iOS 13?
There are two ways to install the dev beta: over the air, and via iTunes. We break down both methods below.
Install iOS 13 developer beta over-the-air
Here's how to get the iOS 13 developer beta:
The iOS 13 public beta has now launched. If you would like to get your hands on it, you will need to sign up by following these instructions.
The beta version you'll get on your device if you're using the public beta discussed below won't be the most up-to-date version that developers have been testing. If you're desperate to have the latest build, there is another option available. Before we begin the how to, it's worth noting that once you update, none of the personal data accumulated on the firmware will be restorable if you later decide to downgrade again.
An easy way to get around this issue is to manually back up your device via iTunes before you upgrade, then exclusively use iCloud for backup once the upgrade is complete. This way, if you need to downgrade, you'll have a backup available - granted, it won't be the most up-to-date backup, but it's a better option than completely losing everything.
Step 1: Download the latest beta. These are usually released via the Apple Developers Portal, but you have to pay £79/$99 a year to access this service (as discussed above). However there are also other sources that will supply users with the betas, with UDID.co being one of the most popular online resources. It's important to consider carefully whether signing up to the Developer Beta this way is the right thing for you to do.
There are many versions of the beta available, and it's important to download the corresponding beta for your device - if you download the wrong beta, iTunes will first wipe the old version of iOS from your device before informing you that it's unable to install the selected iOS beta, which forcehttps://go.redirectingat.com/?id=803X112722&xcust=41-3525099-11-0000000&sref=https%3A%2F%2Fwww.macworld.co.uk%2Fhow-to%2Fiosapps%2Finstall-ios-beta-3525099%2F&xs=1&url=https the device into DFU mode and requires a complete restore to fix. Some sites provide a service that uses your devices serial number to identify the correct beta to download.
Step 2: Download the latest version of iTunes and the Xcode 11 beta. This is fairly straightforward - it's important to make sure that you're running the latest version of iTunes. You can download the latest version of iTunes via the Apple website, the App Store Updates tab on Mac or click Help > Check for Updates within iTunes for PC. Getting a copy of the Xcode 11 beta may be more difficult, as you have to register as a developer to download it officially.
Step 3: Register your devices UDID. The UDID, or Unique Device Identifier, of your device has to be registered for developer use before installing the iOS beta. There are some reports that it isn't needed, but we think it's better to be safe rather than having to deal with UDID-related issues down the line.
You can either get an iOS developer friend to register your devices' UDID, or you can pay for it via UDID.co. If you're unsure of how to find the UDID of your device, you can follow our tutorial here.
Step 4: Back up your device. As mentioned earlier, we advise that you back up your device before installing the iOS beta because:
A) If anything goes wrong during the installation of the beta, you'll have a backup available - no harm done.
B) You won't be able to use any backups made with the new version of iOS with the old version, so if you downgrade with no backup, you'll have to completely wipe your iPhone.
This can be done by plugging your iPhone or iPad into iTunes, selecting the iPhone/iPad icon from the menu and then selecting 'Back Up Now'. It's also advised that you select 'iCloud' under the Backup menu as your automatic backup option as we don't want your backup being overwritten.
Step 5: Restore your device. Once you've followed the above steps and backed up your device, it's time to restore your iPhone to its factory settings. You can do this by clicking 'Restore iPhone/iPad' within iTunes with the device connected.
Although this step is advised by many publications online, we've installed the iOS beta on several of our devices without restoring prior to the install and encountered no issues along the way.
Step 6: Install the beta. To install the iOS beta on your device, make sure it's plugged in to your computer and select it within iTunes. Next, while holding the Option (Alt) key on Mac/Shift key on Mac, click the 'Check for Update' button.
This should open a window where you can browse for the iOS beta .IPSW file that you downloaded earlier. Navigate to wherever you chose to save the .IPSW file, select it and click open. iTunes may display a notification informing you that you're installing the new version of iOS - just click OK, then the installation process should initiate.
Step 7: Wait. The install process can take a while - the important thing is to not unplug/turn off your device during the install, as it may corrupt the operating system and 'brick' your device.
Step 8: Slide to upgrade. Once the upgrade process is complete and your device has restarted, you'll be prompted with a 'Slide to upgrade' screen. Swiping this will again reboot your iPhone, but don't panic - it's normal. Once it has rebooted, you'll be greeted with the familiar 'Hello' welcome screen. Follow the on-screen instructions and you'll be successfully running the iOS beta on your iPhone or iPad.
Be aware that these betas are check variations - unfinished variations of ios with pretty a good deal all the features as a way to make it into the reputable construct, but likely some cosmetic differences… no longer to say a few system faults and issues in an effort to need to be constant. In different words, do not assume a really perfect user experience. Especially, don't expect current apps (ones that you can rely on, and which may additionally have labored first rate with the previous version of ios) to work perfectly with the new version. You could even find that your tool is correctly bricked till the next beta comes out and fixes the trouble. This close to launch, the available beta versions have to be quite polished and function-entire - but the counter to this is that there is hardly any time left to attend, so you might not be gaining much by installing a beta.
We can not strain sufficient how vital it's miles to lower back up your device before you download and set up a beta model of ios, or higher nevertheless, use a secondary device that is not your predominant iphone or ipad to attempt the beta. You may not lose everything if something goes incorrect at the same time as the beta is putting in, and you will be capable of pass lower back to the last model have to you locate that you do not just like the new software program in spite of everything, or that it is too buggy. It is a volatile operation, but getting the ios beta will provide you with a few critical bragging rights among your apple-loving pals, and allow making a decision for yourself whether or not you want the new features, so perhaps it is a price really worth paying...
How to get the developer beta
If you know what you're getting into and still want to join the developer beta programme to get the most up-to-date beta versions for testing and the like, you need to register as an Apple developer. Joining the iOS Developer Program costs £79/$99 a year.
Check that your device is compatible in Can my iPhone get iOS 13?
There are two ways to install the dev beta: over the air, and via iTunes. We break down both methods below.
Install iOS 13 developer beta over-the-air
Here's how to get the iOS 13 developer beta:
- On your iOS device, head to the Apple Developer Program website and sign in with your Apple ID.
- Go to the Download sections and scroll down to Featured Downloads.
- Tap the blue Download icon next to the iOS 13 beta.
- Select the appropriate profile for your device, and install it.
- Restart your device.
- Go to Settings > General > Software Update and download the iOS 13 beta.
- Install the latest version of iTunes and the Xcode 11 beta on your Mac.
- Go to Apple's developer site and sign in with your Apple ID.
- Register your Apple device's UDID (the easiest way to find out your UDID is to plug the device into iTunes, click on the device's icon in the top right-hand corner, view the Summary tab and click on the Serial Number entry to get it to change to the UDID).
- Now you'll be able to download the appropriate version of the iOS beta for your hardware - select the exact iPhone, iPod touch or iPad model you're using from the list.
- Unzip the file that downloads to your Mac (this should produce a .IPSW file).
- Connect your device to iTunes (if it isn't already) and tap the iOS device icon int he top-left.
- Hold the Option key (on a Mac - it's Shift on a PC) and click the Restore iPhone button on the device's Summary tab (next to Check for Update).
- Select the .IPSW file from the previous step, and tap Open.
- The iOS beta will be installed on your iPad or iPhone after a few minutes.
The iOS 13 public beta has now launched. If you would like to get your hands on it, you will need to sign up by following these instructions.
- Click Sign Up on the Apple Beta page and register with your Apple ID.
- Log in to the Beta Software Program.
- Click Enrol your iOS device. (If you signed up for a previous version's beta last year you may need to uninstall the profile for that and then re-enrol for the new one.)
- Go to beta.apple.com/profile on your iOS device.
- Download and install the configuration profile.
- That will make the beta version available in the Settings app, under General, Software Update.
The beta version you'll get on your device if you're using the public beta discussed below won't be the most up-to-date version that developers have been testing. If you're desperate to have the latest build, there is another option available. Before we begin the how to, it's worth noting that once you update, none of the personal data accumulated on the firmware will be restorable if you later decide to downgrade again.
An easy way to get around this issue is to manually back up your device via iTunes before you upgrade, then exclusively use iCloud for backup once the upgrade is complete. This way, if you need to downgrade, you'll have a backup available - granted, it won't be the most up-to-date backup, but it's a better option than completely losing everything.
Step 1: Download the latest beta. These are usually released via the Apple Developers Portal, but you have to pay £79/$99 a year to access this service (as discussed above). However there are also other sources that will supply users with the betas, with UDID.co being one of the most popular online resources. It's important to consider carefully whether signing up to the Developer Beta this way is the right thing for you to do.
There are many versions of the beta available, and it's important to download the corresponding beta for your device - if you download the wrong beta, iTunes will first wipe the old version of iOS from your device before informing you that it's unable to install the selected iOS beta, which forcehttps://go.redirectingat.com/?id=803X112722&xcust=41-3525099-11-0000000&sref=https%3A%2F%2Fwww.macworld.co.uk%2Fhow-to%2Fiosapps%2Finstall-ios-beta-3525099%2F&xs=1&url=https the device into DFU mode and requires a complete restore to fix. Some sites provide a service that uses your devices serial number to identify the correct beta to download.
Step 2: Download the latest version of iTunes and the Xcode 11 beta. This is fairly straightforward - it's important to make sure that you're running the latest version of iTunes. You can download the latest version of iTunes via the Apple website, the App Store Updates tab on Mac or click Help > Check for Updates within iTunes for PC. Getting a copy of the Xcode 11 beta may be more difficult, as you have to register as a developer to download it officially.
Step 3: Register your devices UDID. The UDID, or Unique Device Identifier, of your device has to be registered for developer use before installing the iOS beta. There are some reports that it isn't needed, but we think it's better to be safe rather than having to deal with UDID-related issues down the line.
You can either get an iOS developer friend to register your devices' UDID, or you can pay for it via UDID.co. If you're unsure of how to find the UDID of your device, you can follow our tutorial here.
Step 4: Back up your device. As mentioned earlier, we advise that you back up your device before installing the iOS beta because:
A) If anything goes wrong during the installation of the beta, you'll have a backup available - no harm done.
B) You won't be able to use any backups made with the new version of iOS with the old version, so if you downgrade with no backup, you'll have to completely wipe your iPhone.
This can be done by plugging your iPhone or iPad into iTunes, selecting the iPhone/iPad icon from the menu and then selecting 'Back Up Now'. It's also advised that you select 'iCloud' under the Backup menu as your automatic backup option as we don't want your backup being overwritten.
Step 5: Restore your device. Once you've followed the above steps and backed up your device, it's time to restore your iPhone to its factory settings. You can do this by clicking 'Restore iPhone/iPad' within iTunes with the device connected.
Although this step is advised by many publications online, we've installed the iOS beta on several of our devices without restoring prior to the install and encountered no issues along the way.
Step 6: Install the beta. To install the iOS beta on your device, make sure it's plugged in to your computer and select it within iTunes. Next, while holding the Option (Alt) key on Mac/Shift key on Mac, click the 'Check for Update' button.
This should open a window where you can browse for the iOS beta .IPSW file that you downloaded earlier. Navigate to wherever you chose to save the .IPSW file, select it and click open. iTunes may display a notification informing you that you're installing the new version of iOS - just click OK, then the installation process should initiate.
Step 7: Wait. The install process can take a while - the important thing is to not unplug/turn off your device during the install, as it may corrupt the operating system and 'brick' your device.
Step 8: Slide to upgrade. Once the upgrade process is complete and your device has restarted, you'll be prompted with a 'Slide to upgrade' screen. Swiping this will again reboot your iPhone, but don't panic - it's normal. Once it has rebooted, you'll be greeted with the familiar 'Hello' welcome screen. Follow the on-screen instructions and you'll be successfully running the iOS beta on your iPhone or iPad.